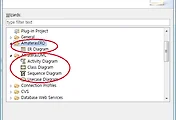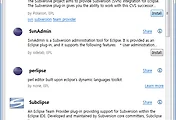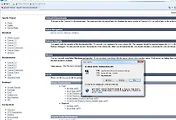안녕하세요. ^^
포스팅을 맡게된 cocy라고 합니다. 개발툴을 이클립스로 선택하신걸 환영합니다!
많이 부족하지만 초보자분들을 위해 열심히 포스팅을 시작해 보겠습니다.
먼저 이클립스를 설치하시려면 다운로드 주소로 가셔야겠죠?
http://www.eclipse.org/ <-- 영문 페이지입니다.
우측 상단에 보시면 노란 버튼이 보이시죠? 클릭합니다.
클릭하시면 다음과같은 화면이 뜰텐데요. 상단리스트에 보일수록 최신버전이라고 보시면 됩니다.
그럼 리스트에 가장 상위에 보이는 Eclipse IDE(integrated development environment, 통합개발환경)
for Java EE(Evil Empire가 아니라 Enterprise Edition) Developers 를 사용하시는 운영체제에 맞는 버전으로 다운로드 합니다.
저희가 설치하게될 이클립스 개발환경은 자바 웹 기술중에 하나인 Java EE입니다.
이 버전은 강의 방향인 JSP를 이용한 웹개발에 특화된 이클립스 버전입니다. 물론 일반 자바 어플리케이션 개발도 가능합니다.
예전에는 J2EE(Java 2 Enterprise Edition)라 불리웠습니다. 자바 웹 기술의 역사를 알고싶으신분은 더 찾아보시길..
zip파일의 다운로드가 완료되면 압축을 풀고 eclipse.exe를 실행시켜주세요. (따로 설치가 필요 없습니다.)
혹시 실행후 위와 비슷한 에러가 나시는 분들은 Eclipse는 자바로 개발되었기때문에 JDK를 설치하셔야 합니다.
(Lecture - Java 카테고리의 JDK설치게시글을 참고하세요. ^^)
워크스페이스를 선택해주세요. 쉽게말하면 작업할 폴더를 생성하시면 됩니다.
이후, 처음 뜨는 Welcome페이지를 끄시면 기본으로 Java EE환경이 셋팅되어 있습니다.
그렇지 않으신분은 오른쪽 상단을 보시면 작업할 환경을 선택하는 버튼에서 Java EE를 선택하세요.
웹프로젝트를 생성합니다. 화면과 같이 Dynimic Web Project를 선택후 프로젝트 이름을 입력후 생성해 주세요.
(※주의 : 차후 프로젝트는 톰켓 6.0버전을 사용하므로 프로젝트 생성시 Dynamic web module version을 2.5로 잡아주세요)
정상적으로 프로젝트가 생성되었습니다. 수고하셨습니다.
다음시간에는 웹프로젝트의 폴더구조와 프로젝트 실행을 위한 웹서버(Apache Tomcat)의 설치를 해보겠습니다.
next To do :
1. 웹프로젝트 폴더구조, 웹서버 설치 - 프로젝트 탑재 설명 간단히
2. 이클립스 UI및 단축키 설명
3. 플러그인 설치(SVN설치 및 사용법)
4. 플러그인 설치(Amateras 설치 및 사용법) - 사용법은 DB와 연계
'Lecture > Eclipse' 카테고리의 다른 글
| 이클립스 로딩 화면 바꾸기 (3) | 2013.04.20 |
|---|---|
| Eclipse 단축키 (0) | 2012.05.09 |
| UML, ER다이어그램을 그릴수 있게 해주는 플러그인, Amateras 설치 (0) | 2012.04.23 |
| SVN 플러그인 설치 (0) | 2012.04.22 |
| 웹프로젝트 폴더구조, 웹서버 설치 (0) | 2012.04.21 |